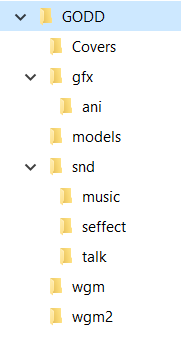Working for the liberation of all beings everywhere. Bringing higher consciousness to the planet, one eternal moment at a time.
Blueline Basics
Navigation
Below you'll find a list of UI (user interface) skills necessary to navigate around the editor.
- alt-E
- Open the editor (and also to close the editor). It is a toggle.
- left arrow
- Switches into panel on the left through the GODD editor carousel of panels.
- right arrow
- Switches into panel on the right through the GODD editor carousel of panels.
- Panel Carousel
- General - View - Objects* - Walls* - Domains* - Path - Points - Mesh
The '*' indicates the only panels that matter for beginners. - down arrow
- Select next object/wall/domain (depending on which panel you are on.
For example if current panel is Objects, then down arrow will take you from Object 0 to Object 1, or Object 3 to Object 4.
When you get to the end you jump to the beginning. - up arrow
- Select previous object/wall/domain (depending on which panel you are on
For example if current panel is Walls, then up arrow will take you from
Wall 5 to Wall 4, or Wall 0 to last wall in the list.
When you get to the beginning you jump to the end. - Z
- Zoom in. Objects/Walls/Regions will be larger and appear closer up.
- X
- (X)oom out. More of the map is visible on the screen. And, every looks like you are further away from it.
- G
- Grid will toggle on/off
- Grid
- Dots painted on the screen to show the snap-to layout
- C
- Center the selected item (object/wall/domain) in the editor window.
- hover
- Move mouse over an object/wall/domain until the blue-ish selection color shows.
- hover, rt click
- Select the object/wall/domain.
The blue-ish highlighting will indicate which item is about to be selected. - hover, rt click, hold, drag
- Select and move object/wall/domain.
The blue-ish highlighting will indicate which item is about to be moved/dragged.< - rt click without hover
- This will redraw the map so that the point you clicked is the center. This means that you right click
on empty space -- not on an object, domain or wall because if you do then you'll just select the item.
Can be used to jump around the map to edit different areas. - Alt-S
- Save current edited version of the map/orb.
- alt-L
- Load the map/orb from the harddrive. (Do this after each save.)
- spacebar
- Used for accessing panel fields (textboxes). By hoving the mouse cursor over a textbox and pressing spacebar the text can be edited.
- backspace
- Used to remove existing text in field so that new value(s) can be input.
- rt click (in texture field)
- This will open the texture selection window.